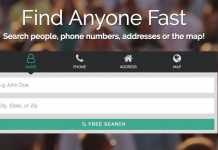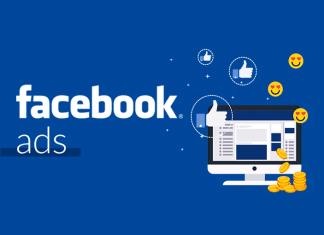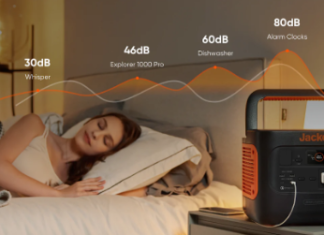If your Windows 10 computer has some problems, and can’t
work well or won’t boot, instead of immediately bringing it to computer repair
store, you can firstly try these 3 ways in this post to repair
Windows 10 for free.
work well or won’t boot, instead of immediately bringing it to computer repair
store, you can firstly try these 3 ways in this post to repair
Windows 10 for free.
Still, if you don’t have a Windows 10 installation CD at
hand, this tutorial provides a detailed guide on how to repair Windows 10
without CD and without losing data. You will also learn how to repair Windows
10 from USB.
hand, this tutorial provides a detailed guide on how to repair Windows 10
without CD and without losing data. You will also learn how to repair Windows
10 from USB.
Table of Contents
Way 1. Try Startup Repair Windows 10
The basic step to repair Windows 10 without losing data is
to try Startup Repair Windows 10. Check the detailed guide below on how to
repair Windows 10 computer with Startup Repair.
to try Startup Repair Windows 10. Check the detailed guide below on how to
repair Windows 10 computer with Startup Repair.
Step 1. Enter Into WinRE
If your computer can boot, you can click Start, Settings, and choose Update & Security. Then click Recovery and Restart now under Advanced
Startup, and the computer will restart and enter into Windows recovery
environment.
Startup, and the computer will restart and enter into Windows recovery
environment.
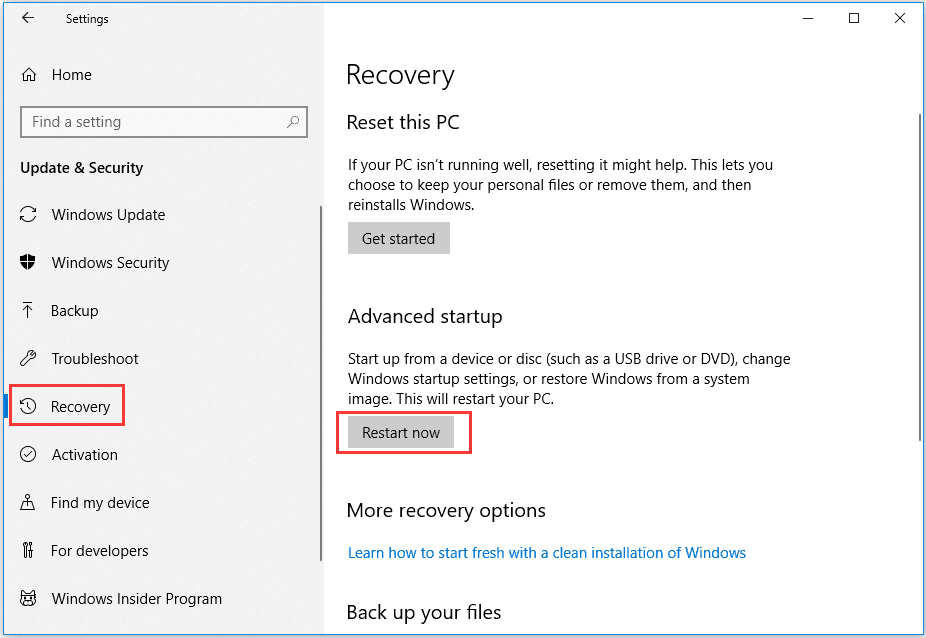 |
| Try Startup Repair Windows 10 |
You can also power off and on your Windows 10 computer three
times. Each time you see the Windows logo in the start process, you should turn
off the computer. The computer should enter into WinRE when you turn on
computer the third time.
times. Each time you see the Windows logo in the start process, you should turn
off the computer. The computer should enter into WinRE when you turn on
computer the third time.
If your Windows 10 computer already can’t boot, and you
don’t have an installation CD at hand. You can create
a Windows 10 recovery USB drive and use it to boot Windows 10 into WinRE
and repair Windows 10 from USB.
don’t have an installation CD at hand. You can create
a Windows 10 recovery USB drive and use it to boot Windows 10 into WinRE
and repair Windows 10 from USB.
Step 2. Run Startup Repair Windows
10
When you see the Choose
an option window, you can click Troubleshoot.
Then you can choose advanced options
and Startup Repair. And it will
start fixing problems that prevent your Windows 10 computer from loading and
fix common Windows 10 boot issues.
an option window, you can click Troubleshoot.
Then you can choose advanced options
and Startup Repair. And it will
start fixing problems that prevent your Windows 10 computer from loading and
fix common Windows 10 boot issues.
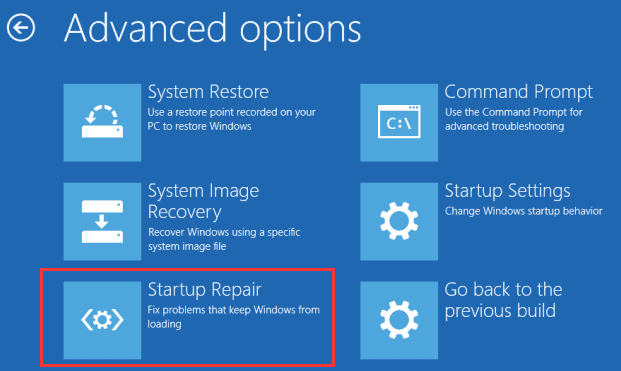 |
| Run Startup Repair Windows 10 |
Way 2. Use Other Windows 10 Recovery
Options
If Startup Repair doesn’t repair Windows 10 problems, you
can further try other Windows 10 recovery and repair options to repair Windows
10 without CD and without losing data.
can further try other Windows 10 recovery and repair options to repair Windows
10 without CD and without losing data.
1. Reset This PC
If your PC can’t work well for a period of time since you
installed an application, drive, or update, you can try to reset your PC by
keeping personal files and data. Normally you have two ways to reset your PC.
installed an application, drive, or update, you can try to reset your PC by
keeping personal files and data. Normally you have two ways to reset your PC.
If your Windows 10 can boot, you can click Start -> Settings -> Update &
Security -> Recovery -> get started (under Reset this PC). Then choose keep
my files option and continue to reset your PC. This will reinstall Windows
10 computer and keep your personal files, but will remove apps and settings.
Security -> Recovery -> get started (under Reset this PC). Then choose keep
my files option and continue to reset your PC. This will reinstall Windows
10 computer and keep your personal files, but will remove apps and settings.
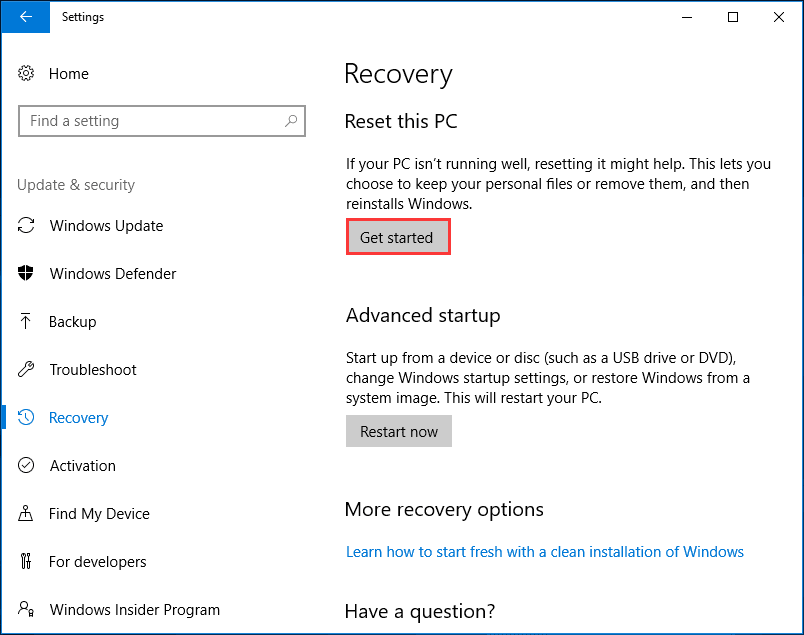 |
| Use Other Windows 10 Recovery Options |
If your computer can’t boot, you can follow the above guide
to enter into WinRE. When you see the Troubleshoot
window, you can choose reset this PC.
to enter into WinRE. When you see the Troubleshoot
window, you can choose reset this PC.
2. System Restore
If your Windows 10 computer encounters issues, you can also
try to repair Windows 10 without CD and without losing data by conducting a
system restore.
try to repair Windows 10 without CD and without losing data by conducting a
system restore.
System Restore is a Windows feature which can restore your
Windows 10 computer to a previous healthy state.
Windows 10 computer to a previous healthy state.
You can also follow the same guide above to enter into
Windows Recovery Environment. When you get into advanced options window, you can click System Restore and choose a restore
point recorded on your PC to restore Windows.
Windows Recovery Environment. When you get into advanced options window, you can click System Restore and choose a restore
point recorded on your PC to restore Windows.
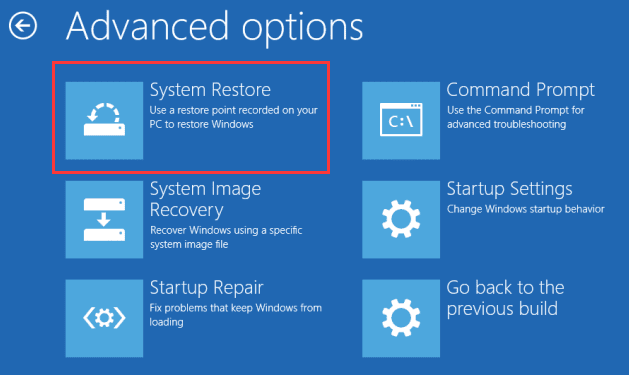 |
| System Restore |
3. Reinstall Windows 10
Normally reinstalling Windows 10 can easily repair all
Windows 10 problems, but normally you will lose all data in computer. Luckily,
you can reinstall and repair Windows 10 without losing data. Check how
to reinstall Windows 10 without CD and without losing data.
Windows 10 problems, but normally you will lose all data in computer. Luckily,
you can reinstall and repair Windows 10 without losing data. Check how
to reinstall Windows 10 without CD and without losing data.
4. Remove An Installed Windows 10 Update
If you recently installed a Windows update and your PC
doesn’t work well, you can try to remove the update to see if it can repair
Windows 10 errors.
doesn’t work well, you can try to remove the update to see if it can repair
Windows 10 errors.
You can click Start
-> Settings -> Update & Security -> Windows Update -> View your
update history -> Uninstall updates. Then you can right-click one of the
updates you want to remove and click Uninstall.
-> Settings -> Update & Security -> Windows Update -> View your
update history -> Uninstall updates. Then you can right-click one of the
updates you want to remove and click Uninstall.
Way 3. Repair Windows 10 without
Losing Data
To repair Windows 10 without CD and without losing data, you
can also try MiniTool
Power Data Recovery.
can also try MiniTool
Power Data Recovery.
MiniTool Power Data Recovery is a professional data recovery
tool for Windows 10/8/7. You can use it to easily recover lost or deleted files
from PC hard drive, external hard drive, SSD, USB flash drive, SD card, etc.
tool for Windows 10/8/7. You can use it to easily recover lost or deleted files
from PC hard drive, external hard drive, SSD, USB flash drive, SD card, etc.
If your Windows 10 computer has some problems and suffer
some data loss, you can use this data recovery software to recover lost data.
You can also use it to recover data after reinstalling Windows 10.
some data loss, you can use this data recovery software to recover lost data.
You can also use it to recover data after reinstalling Windows 10.
In a word, only if the storage drive is not physically
damaged and not overwritten by storing new data into it, you can use this tool
to get back the lost or deleted data.
damaged and not overwritten by storing new data into it, you can use this tool
to get back the lost or deleted data.
You can download this 100% clean tool from its official download page and
follow the 3 simple steps below to restore lost data from Windows 10 computer.
follow the 3 simple steps below to restore lost data from Windows 10 computer.
Step 1. Launch
MiniTool Power Data Recovery, and click This
PC.
MiniTool Power Data Recovery, and click This
PC.
Step 2. Choose
one partition of the computer hard drive, and click Scan.
one partition of the computer hard drive, and click Scan.
Step 3. After the
data scanning process is finished, you can find and preview needed files from
the scan result. Check all wanted files and click save button to store the recovered files to another new destination
path (not the original drive, to avoid data overwriting).
data scanning process is finished, you can find and preview needed files from
the scan result. Check all wanted files and click save button to store the recovered files to another new destination
path (not the original drive, to avoid data overwriting).
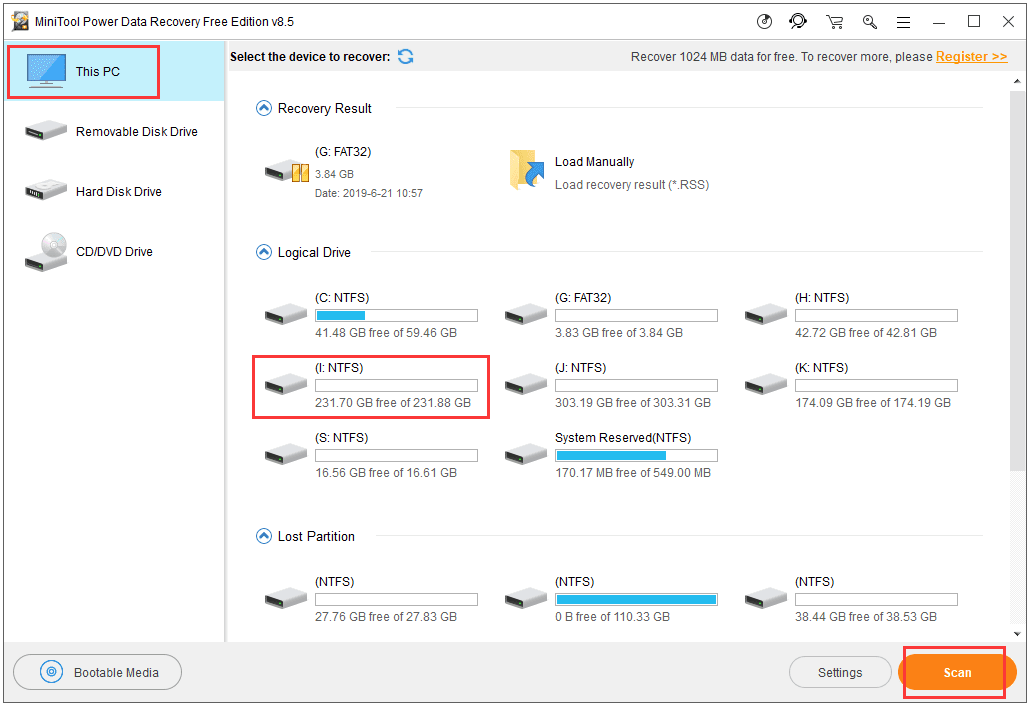 |
| Repair Windows 10 without Losing Data |
If your computer can’t boot, this software also enables you
to create a bootable USB drive or CD/DVD disk with its Bootable Media Builder
function. You can then use the created bootable USB drive to boot your Windows
10 computer into WinPE to recover data and access Windows repair tools to
repair Windows 10 from USB without losing data.
to create a bootable USB drive or CD/DVD disk with its Bootable Media Builder
function. You can then use the created bootable USB drive to boot your Windows
10 computer into WinPE to recover data and access Windows repair tools to
repair Windows 10 from USB without losing data.