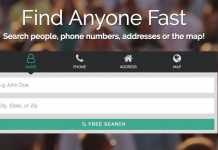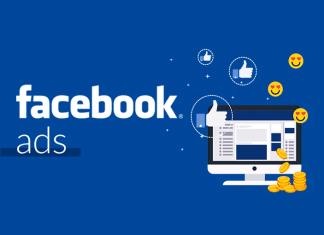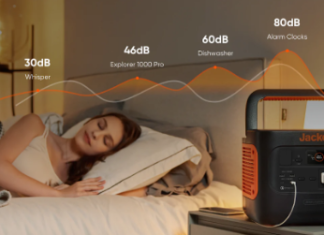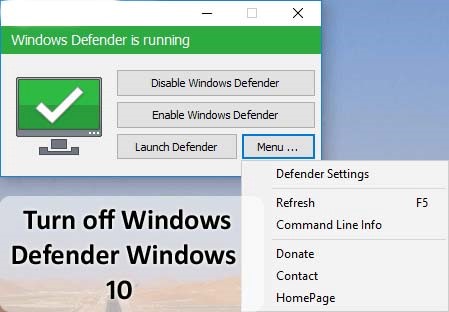 |
| How To Turn Off Windows Defender In Microsoft Windows 10? |
Windows Defender Antivirus
provides protection to your computer and the files on the device from viruses,
ransomware, spyware, and some other types of malware and hackers. However,
sometimes you may need to disable Windows Defender Antivirus for some reason.
In Windows 10, Windows Defender
is on by default and you can stop its real-time protection, but just on a
temporary basis but it doesn’t mean that Windows Defender cannot be disabled
permanently.
is on by default and you can stop its real-time protection, but just on a
temporary basis but it doesn’t mean that Windows Defender cannot be disabled
permanently.
Below we have mentioned 3 quick
and easy ways to turn off or disable
Windows Defender in Windows 10 but, before doing so, it is recommended that
you install an antivirus program in place of Windows Defender because of the
security is essential for any PC or Laptop.
and easy ways to turn off or disable
Windows Defender in Windows 10 but, before doing so, it is recommended that
you install an antivirus program in place of Windows Defender because of the
security is essential for any PC or Laptop.
Table of Contents
1. Method One: Use Windows Setting
To Stop Windows Defender In Windows 10 From The Control Panel Settings:
- Press together ‘Win + I’ to open
the ‘Settings’. - In ‘Settings’, open ‘Update
& Security’. - There, select the option
‘Windows Defender’ from the left panel. - After selecting that, in the
right panel, you can see the ‘Real-Time Protection’, and also an on-off button
just below it. - Now, just click on that button
to turn on or off the Windows Defender
Real-Time Protection.
2. Method Two: Turn Off Windows
Defender In Windows 10 Using Local Group Policy Editor:
- Typing together ‘Win + R’, open
‘RUN’ and then hit enter after typing ‘gpedit.msc’ in the ‘RUN’ dialog. - Then, you need to choose the top
result to open the ‘Local Group Policy Editor’. - Now, use the left panel and navigate to ‘Computer Configuration >
Administrative Templates > Windows Components > Windows Defender
Antivirus’ - After opening ‘Windows Defender
Antivirus’, now look for ‘Turn off Windows Defender’ in the right panel to open
it. - There, check the ‘Enabled’
option to disable Windows Defender Antivirus. Then next, click on ‘Apply’ and
‘OK’ buttons to restart your computer. - After the restart, check whether
the Windows Defender has been turned off or not. - Using this method you can
permanently stop the Windows
Defender protection and in case you want to turn Window Defender on-again,
then just reverse the same process.
3. Method Three: Disable Windows
Defender On Windows 10 Using Registry Editor:
- Open the Run command by typing
together ‘Windows key + R’. - In that type ‘Regedit’ to open
the Registry Editor. - Now before anything else, ‘User
Account Control’ will ask your permission, so click on ‘Yes’. - Then in the ‘Registry Editor’,
open ‘HKEY_LOCAL_MACHINE > SOFTWARE > Policies > Microsoft >
Windows Defender’. - Now, under ‘Windows Defender’ on
the right panel you can able to see the ‘DWORD (32-Bit) Value’ name it as
‘Disable Antispyware’ and press ‘Enter’. Then, double-click the newly created
‘DWORD’ to change its value from 0 to 1 and click ‘Ok’. - That’s it! But remember you
still need to reboot the computer to apply the changes.