 |
| Get Your HP Printer Status Changed From Offline To Online |
HP is a worldwide famous brand known for manufacturing
electronic gadgets like computers, laptops, scanners, printers and many other
technical devices. Among all their products HP printers are demanded the most by
the consumers all over the world.
Despite being loaded with special high-end features, HP
printers’ users confront certain glitches every now and then. HP printer offline status error is the
most commonly faced printing issue. This issue becomes quite frustrating
especially when you are running out of time.
printers’ users confront certain glitches every now and then. HP printer offline status error is the
most commonly faced printing issue. This issue becomes quite frustrating
especially when you are running out of time.
Resolving the offline status error is just a matter of a few
clicks after you get to know the root of the problem. You can follow the steps
in this guide to turn the HP printer
online.
clicks after you get to know the root of the problem. You can follow the steps
in this guide to turn the HP printer
online.
Table of Contents
1. Check The Connectivity By Using HP
Print And Scan Doctor:
- Download the HP Print and Scan Doctor, a free tool provided
by HP. - There will be an application in the download location named
as HPPSdr.exe, simply run this application. - Click on the option of “Start” and select the name of your
printer from the list after the HP Print and Scan Doctor gets started. If you
are unable to see the name of your printer in the list, then restart it again. - A new window might prompt you to turn on printer updates,
simply click on “Yes” in that window. - If another window pops up telling you to set it as your
default printer, then click on the option of “Yes” again. - Continue to the next step if your problem still persists
and you want to switch
HP printer offline to online.
2. Set Your Default Printer
Manually:
- Search for devices in the search bar of your Windows and
then click on the option of “Printers and Scanners” from the list that
appeared. - If the box next to “Let Windows Manage my Default Printer”
is marked, then unmark the box. - A list of printers will appear on your screen, click on the
name of your printer you want to use to print and then click on the “Manage”
option. - In the Manage your Device box, select the option of “Set as
Default”. - Give the printing command again. If it is still showing printer is offline error, then you can
try the next solution.
3. Check The Port Of Your Printer
Carefully:
- Search for “Control Panel” in the search bar and click on
the same. - To open the devices and printers window, click on the “View
Devices and Printers” option. - Right-click on the name of your printer and select the
“Printers Properties” option in the dropdown menu. - Then click on the tab of “Ports” on the top of the screen.
- Check if there is an option of a WSD port in the list. If
the option is not there, then you go for other solutions in this guide. - To open the services list, search for the “Services” option
in the search bar of windows. - In the dropdown menu, search for “Function Discovery
Provider Host” and “Function Discovery Resource Publication” to check its
status. - Check if their status is “Running” and the status of
Start-up Type is “Automatic”. - If the status of Start-up Type is set to “Manual”, then
right-click on the name of your printer. - Select the option of “Properties” and reset it to
“Automatic” and then finally click on the “Start” option and then simply click
on “Ok”. - Revisit the window of the “Devices and Printers” and then
refresh the window by pressing “F5” and recheck the status by clicking on the
name of your printer. If the printer is still showing an Offline status, then
continue with these steps. - From the wireless menu or printer settings, try to print a
Network Configuration Report. - Then again click on the name of your printer and choose the
option of “Printers Properties” from the dropdown menu. - Then click on the “Ports” option at the top and select the
option of “Add Port. - Choose the option of “Standard TCP/IP Port” and finally click
on the option of “New Port”. - Then again check the status of your printer if it has
turned to online in the “Devices and Printers” window.
The steps above will surely help you to get the error of HP printer offline fix and convert it
online. Make sure your printer driver is not corrupt or its settings haven’t
been changed by mistake, before trying all the steps above.
online. Make sure your printer driver is not corrupt or its settings haven’t
been changed by mistake, before trying all the steps above.
Learn more – https://getassist.net/



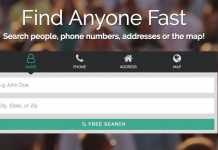
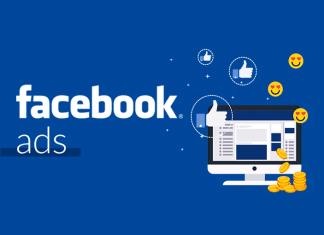


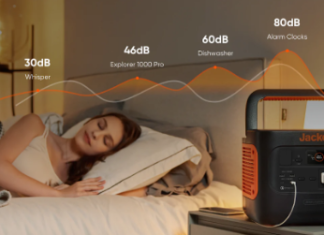







Thanks for sharing this post.It is very informative and helpful.
Jimmy Graham
Bhgwalmartoffer
Sydney Brooke Simpson