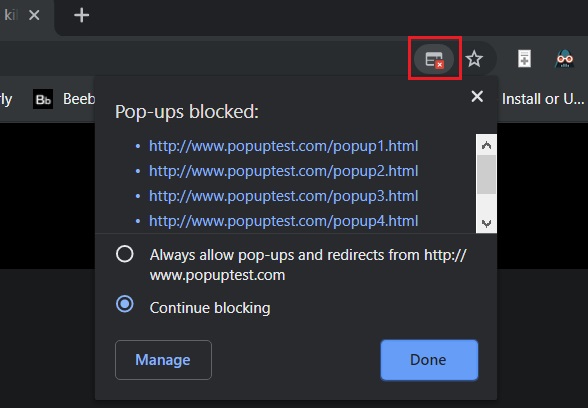Google Chrome is a fantastic web browser that allows you to browse the internet and keep all of your information secure. Moreover, the web browser does an excellent job at blocking unnecessary pop up in your window. Chrome pop up blocker is very efficient at blocking pop up sites when searching on the internet.
When you install Google Chrome on your device, it disables pop up from the start. It is by default that Chrome automatically disables the popup option on your browser. You can see what popups while you are browsing, as this how it goes on the internet. You cannot say that all popups are viruses or malicious, which you need to block. However, some sites prompt you to download specific software so it can get access to your device. That is why you need the chrome popup blocker to block individual sites and allow few sites you trust.
How to Enable Pop up Blocker in Chrome
You can enable the Chrome popup blocker with few easy steps. It is very straightforward; however, make sure that your Chrome is up to date. This process takes a few easy steps, so you can block unwanted popup windows while you are browsing.
- Firstly, open the browser and go to the menu icon. It will be on the upper right corner of your web browser.
- Click the three dots, and you will see a menu pop up. There you will find and select settings.
- When you are in the setting window, type pop on the search bar of the settings.
- Then you will see some options scroll down; from there, click on the site settings option.
- The site setting option will take you to a new window, and there you will see popups and redirects, select it.
- When you have selected that option, then you will under the popup blocker or allow option. If this already on, then there is no need for any action; however, it is generally off by default from Google chrome. So, turn it on, and your chrome browser will block any popup while you are surfing the internet.
Pop up Blocking for Specific Sites
Google Chrome allows you to block popups while you are on the internet. However, you also get the feature of blocking some specific sites that you do not want to redirect or show the popup. Chrome gives you the flexibility so; you can block those sites from which you do not want to see popups. This process of blocking popups for a specific site is a few simple step method –
- At first, go to the menu on your chrome browser—the three doted icons on the upper right-hand side.
- When the menu scrolls down, select settings from there.
- Then in the settings tab, scroll down to find the advance option. It is typically at the bottom.
- After you click the advance option, you will see more categories popup below. From there, you will have to find privacy and security option.
- The privacy and security option will take you to another tab, and there you will have to locate the content setting and click that option.
- Then you will see a popup and redirects the option, select it. From there, you can block popups for a specific site that you accidentally allowed before. However, if you do not see the list of allowed sites, then you will have to manually copy the site’s URL there. Then you will be able to restrict that site or block popups.
However, you also get the option of allowing certain sites to show popups and redirect you when you click on something on that site. The chrome pop up blocker gives you the flexibility to do both. If you want to allow the popups and redirect option for a specific site, then go to the blocked site list and find that site. Then the three dots icon and simply turn off the block option for that website.
How to see Approved site list
You can see it in both ways, like seeing the approved list and also knowing which sites you did not block or allow. When you use the chrome pop up blocker option, chrome blocks all popups or some specific sites and moves those sites to a list. The sites that you allowed are moved to the approved popup list. You can monitor or change some settings if you feel like that you do not want this particular site to show you popup or redirect you from the approved site list. But, first, you need to know how to see that list –
- First, go to settings from the Chrome menu.
- Then like before, search on the setting tab pop, and you will see site setting.
- The site setting option will take you to popups and redirect windows.
- When you are in the popup and redirect a window, you will find a list of sites. This is the list that you blocked popups for.
- Then you will have to manually click the three dots on the side of that site’s name and allow popups or turn the block option off. Then the site will be moved from the block list to the approved list. ‘
Generally, it is the blocklist, not the approved list. As you remove a site from the block list, you will no longer see it in the block list. That means that it is approved, and you can easily navigate through the block list to know which sites you are allowed to show popups.
Chrome Pop up Blocker on Android
You can also use the chrome pop up blocker feature on your android devices. Although the mainframe is slightly different; however, it is mostly like the windows operating system. The only difference you will see is that on windows, the menu pops up on the side, and on android, it covers half the screen or the whole screen.
- The first step is that you open the chrome APK on your phone. If you do not have it, then install it.
- Then go to the settings from the Chrome menu and keep scrolling down till you find the site settings option.
- When you tap the site settings option, you will see a new window come up, and there, you will locate and tap on the popups and redirect category.
- By default, you will see that the popups and redirects are set to block. If it is not set to block, then simply tap that option. It will then be set to block, and you will start using the chrome pop up blocker feature on your android device.
You can also allow the popups and redirect option. Chrome will then not block any unnecessary popups when you are using the browser. Moreover, you can also manually allow certain sites or block sites if you want.
Adblock Plus
It is a browser extension that allows you to block any unnecessary ads that popup while you are browsing. Adblock acts as an external software if your chrome pop up blocker does not satisfy you as you wanted. But, the browser is more efficient if you ask me.
However, some prefer an additional extension on their browser to make ad blocking more prominent. Moreover, it is very easy to add to your chrome browser.
- Go to the menu on your chrome browser and find more tools option.
- When you have your mouse on the More tools option, you will see another bar pop up. Then locate the extension option.
- After you click the extension option, a new window will open where you will have two options. The first is to search the Adblock extension or go to the chrome web store.
- Click on the web-store hyperlink, and you will see a new page. There you will have to search for Adblock extension on the search bar.
- Then the extension will appear, and you will have to click on it. When clicking on the extension, you will have the option to add it to your browser.
- After you tap add, the extension will automatically install and will appear in the upper right-hand corner. It will, from now on, block popups and redirect on your browser.
Chrome Pop up Blocker (FAQs)
How do I enable Flash and popup in Chrome?
If you want to enable Flash and popup in Chrome, then –
- Open the browser and then on the URL, you will see a lock icon, right-click on it.
- Then you will see settings, and in there, you will find an option called Flash, select that option.
- After that, simply allow the feature.
Why do I still get popups when I have them blocked?
Sometimes you will see popups and redirection even after you blocked it. When the chrome pop up blocker is activated, it will block every popup that comes up while you are browsing. However, if it does not stop them, it means that you have malware on your computer. It could stop your browser to prevent popups when you are on that web browser.
How do I block pop up ads on safari?
Safari is basically an IOS browser. If you want to block popup ads on your IOS device, then –
- Go to the settings on your IOS device.
- Find safari and tap it. Then you will have to set the block popup options and website warning ON.
- However, if you are on a Mac, then you will have to go to safari and then a preference.
What is replacing Flash in Chrome?
Everything you operate on your device is built upon a Flash player. However, the older version is no longer active. If you want to replace the Flash in your chrome browser, then remove the extension from the settings or update it from there.
How do I unblock popups on Mac Chrome?
MAC also gives the feature of having a chrome browser on it. However, if you want to unblock popups on a MAC’s Chrome, then –
- Go to Chrome on your MAC and the settings.
- Then go to the advance option. There you will find site settings; tap on that option.
- It will take you to a window where you will see popups and redirect; simply turn that off.
Last words for Chrome Pop up Blocker
Google chrome has given its users so many features and so much flexibility that you do not need to add any external software or extension. The chrome popup blocker is one of those features that allow you to stop any unnecessary popups and redirections so you can enjoy browsing without any interruptions.
That is why we put this article for, to give you a guideline to get the popup blocker option up and running. However, you do have it ON by default from Google chrome. But if you do not have activated, then This is the guideline for you.