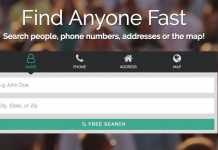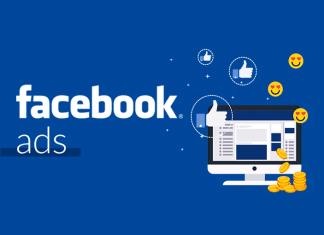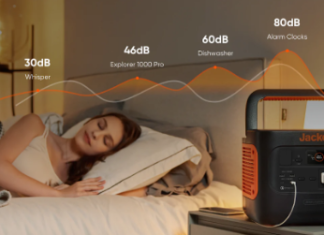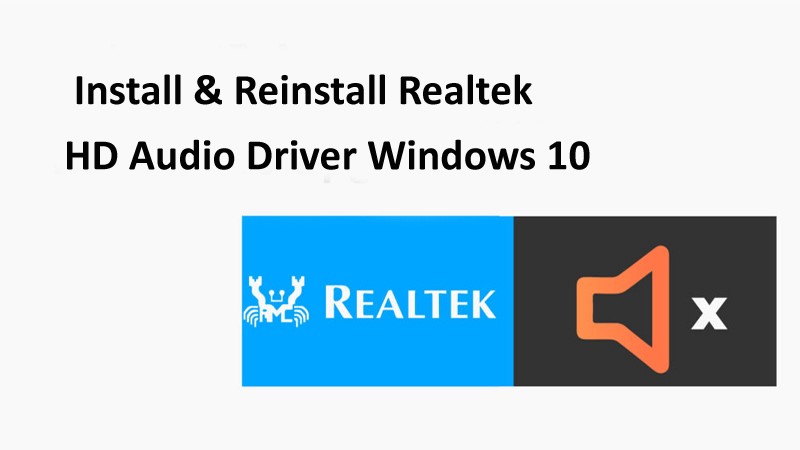 |
| How To Install Realtek HD Audio Manager In Win 10? |
In the Windows operating system,
the default ‘HD audio driver’ is run by none other than ‘Realtek HD Audio Manager’. It is basically a tool to control sound
and its level on the computer system especially in Windows 10.
Realtek HD Audio Manager in
Windows 10 comes with amazing features that in a way produce great sound
options for Windows 10 users. With the help of it, the users can enhance their
operating system’s “the overall sound quality”. And, as it is by default used
in Windows 10, any Windows 10 user whenever he/she wants, can “Update
and download Realtek HD Audio Manager in Windows 10” using automatic or
manual methods with the help of the below-mentioned steps.
Windows 10 comes with amazing features that in a way produce great sound
options for Windows 10 users. With the help of it, the users can enhance their
operating system’s “the overall sound quality”. And, as it is by default used
in Windows 10, any Windows 10 user whenever he/she wants, can “Update
and download Realtek HD Audio Manager in Windows 10” using automatic or
manual methods with the help of the below-mentioned steps.
- First of all, you need to press
together ‘Windows key + R’. - Then, it will open the ‘Run
Dialog Box’ and there you have to type ‘Devmgmt.msc’. - After that, expand the category
‘Sound, video and game controllers’ and for that, you need to click right on
the ‘Realtek High Definition Audio’. - Then you have to further click
on the available menu, in order to ‘Update Driver Software’. - That’s it! Doing this will ‘update and download Realtek HD audio
manager drivers in your Windows 10 operating system. Now restart your PC in
order to re-check whether you have performed the steps correctly or not.
Once you have updated and
downloaded your ‘Realtek HD Audio
Manager Driver’ you also need to ‘Install it’ in your Windows 10 operating
system. And, if you don’t know how to do it then using the below-given steps,
anyone can “install
the Realtek HD Audio Manager Driver” with the help of Windows 10 Device
Manager. Therefore, to do so, let’s get started:
downloaded your ‘Realtek HD Audio
Manager Driver’ you also need to ‘Install it’ in your Windows 10 operating
system. And, if you don’t know how to do it then using the below-given steps,
anyone can “install
the Realtek HD Audio Manager Driver” with the help of Windows 10 Device
Manager. Therefore, to do so, let’s get started:
- You have to press and hold
together ‘Windows key + X’ shortcut in order to open the ‘Quick Access’ menu - In that menu, click on ‘Device
Manager’. - After that by double-clicking on
the ‘Sound, video, and game controller’ expand the ‘Device Manager’ option. - And, with that in order to see
the driver properties, click double on the ‘Realtek High Definition Audio’. - Then, while navigating to the
‘Driver’ tab go to ‘Driver properties’ and select the ‘Update Driver’ button. - After that click on the option
‘Search automatically for updated driver software’ In order to automatically
install “the Realtek HD audio manager” on your Windows 10 operating system. - That’s it! Performing these
steps will help anyone to install the Realtek HD audio manager driver on the
computer.
Still even after that due to few
changes in Windows 10, the Realtek HD
audio manager application keeps disappearing and does not work at all
sometimes. However, if any of you encountered the problem that ‘Realtek
HD audio manager’ goes missing on your system then you can download it manually
in your system easily.
changes in Windows 10, the Realtek HD
audio manager application keeps disappearing and does not work at all
sometimes. However, if any of you encountered the problem that ‘Realtek
HD audio manager’ goes missing on your system then you can download it manually
in your system easily.
- Check whether the audio driver
goes out-dated or corrupted. If yes then, uninstall it. And, if it is missing,
then download its new updated version from its official website. - Once downloaded its updated
version, what you need to do is look for that downloaded Realtek HD audio
driver setup file on your PC. - And after you find it, click
right and a from the available options select the ‘Run as Administrator’. - Lastly, you just need to follow
the on-screen installation prompts so that you reinstall the Realtek HD Audio
Manager Driver in your operating system. - That’s it! Now restart your PC
to apply the changes and to check whether you performed all the steps in the
correct manner or not.
That’s it, using this above guide
will help you to easily update, download, install and reinstall the ‘Realtek HD
Audio Manager Drivers’ back into your Windows 10 operating system. However, if
you still face any difficulty while using this guide, you can take help from
the technical website “Getassist.net”
in order to fix all your technical issues.
will help you to easily update, download, install and reinstall the ‘Realtek HD
Audio Manager Drivers’ back into your Windows 10 operating system. However, if
you still face any difficulty while using this guide, you can take help from
the technical website “Getassist.net”
in order to fix all your technical issues.