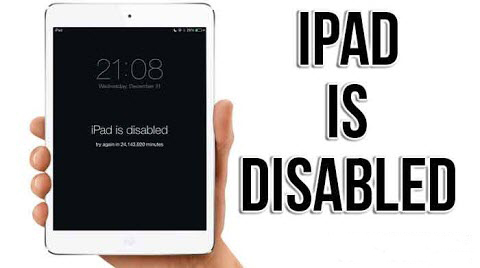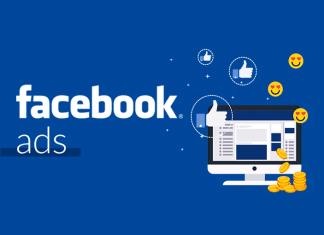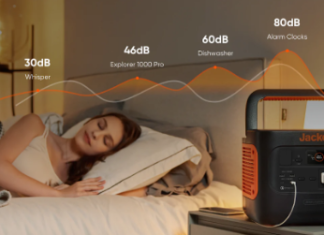If you are an iPad user, then you know how much of an issue iTunes create. Ipad can be disabled if you try too many unlocking attempts with a wrong password, and your iPad will be disabled, and you won’t be able to connect to iTunes.
Sometimes due to multiple attempts to open your iPad and failing, the iPad automatically disables your login feature to protect the information. In this case, if you have not backed up your information, then there is an issue. Ipad, due to security measures, will disable everything and also your issues so, you cannot access your iTunes.
That is why we researched and came up with some solutions to help you with your iPad disabled connect to iTunes.
Table of Contents
Why Your iPad Won’t Connect to iTunes
The main reason why your iPad is not connecting to your iTunes is that it requires an unlocked status so that it can access the iTunes data. When your iPad is disabled and you are trying to login to your iTunes, it will ask you to enter a password for the iPad so that it can proceed to the next step that is connecting to iTunes.
ISO devices will ask to confirm when you try to log in to your iTunes from another device. If that has not been confirmed, iTunes will not recognize it, and it will not connect to the iPad or computer you are trying to connect to. The “trust this computer “enables the connection between the two devices.
iTunes will keep connections between these two devices until you disabled the connection; however, in iPad, you will not be able to establish a connection if the iPad is disabled due to an incorrect password multiple times.
Can Your Data be Saved?
In this case, you can only recover those data that has previously been saved or backed up on your iTunes; however, you can access your iTunes to see and save your data on the iPad if it was confirmed trusted.
If you previously confirmed a computer trusted, then you can use that device to access your iTunes and save the data on your iPad only if you had backed them up before disabling; however, iTunes still cannot access the data on the iPad because you have to enter the password which was on your iPad’s lock screen. After that, you can access your data.
If you entered the wrong password that was on your iPad’s lock screen, then you will not be able to access your data; moreover, your iPad will remain disabled, and your trusted computer won’t be able to sync from that.
Enabling your disabled iPad
If you accidentally disabled your iPad, then you will need to again enable it to use it or get access to your iTunes and your data.
The iPad can only be disabled if you try to put the wrong password over and over again. So, the only way to save your iPad is to remove the password on the device before; moreover, erase everything that was also on the iPad. That means all your information on the iPad and setting will reset or wiped out, and you will have to set them up again after enabling.
To enable your iPad, you can –
Use a password removal tool –
- This is by far the easiest and most straightforward way to unlock your iPad. A software called iMyFone Fixppo will unlock your iPad without any issues. It uses an advanced mode, which helps you to unlock your iPad within a few minutes.
The software is user friendly and easy to navigate through the interface; moreover, you will unlock your iPad in just a few clicks here and there. This is very easy to use the software, and this is how you use it –
- First, install the software on your trusted computer that was previously connected to your iPad, and then click the advanced option on the software.
- Then you will be asked to put your iPad in DFU mode or recovery mode.
- You have to press start, and then you will be guided to initiate the recovery mode. You will have to press the home button and the side button for 8 to 10 seconds. Then release the side button but hold the home button for 5 seconds, and you will have started the recovery mode.
- After the DFU mode or recovery mode is on, the software will detect the iPad automatically then you can download the firmware that you like for your iPad.
- As the firmware is downloaded on your iPad, the software will automatically start unlocking your iPad.
- Once everything is done, the iPad will start without any password on the lock screen, and you can quickly start using your device like you just bought it.
Removing password from an iPad with Face ID
Face ID unlock is an excellent feature if you are in a hurry and want to access your iPad just by picking holding it in front of your face. The software recognizes your face and unlocks your iPad; however, you cannot do that on a disabled iPad. So, you need to remove that and to do that –
- First, you have to make sure that the iPad is not connected to a computer or any other device.
- Then you will need to hold the top button and one of the volume buttons until you see the power off slide icon on the screen.
- Drag the slide and turn the iPad. Then plug the iPad into your computer.
- After that, hold the top button, and while holding it, you will see that you have initiated recovery mode on your iPad.
- Then if you had backed up your data before recovering, then go to settings.
- Then press the restore your data settings, and you will have recovered your data and enabled your iPad.
Removing password from an iPad with Home Button
Some pads have a home, and some do not. Ipads with no home button can be enabled by doing the above steps; however, if it has a home button, then –
- Disconnect any devices that are connected to your iPad before doing anything else.
- Then press the top button until the power off icon shows, and then slide the bar to turn off the iPad.
- Then like before, connect the iPad to the computer and keep holding the home button.
- Keep it pressed until you see the recovery mode shows up on the screen.
- Then it will automatically recover the iPad, and you can also choose to restore your data in the settings.
Restoring Ipad
Restoring your iPad will reset everything from iPad name to personal setting; moreover, it will remove your contacts and passwords. It is a very simple and easy step, those are –
- This process is done after removing the password from your phone and enabling it.
- You need to find an iPad on your computer first.
- When you see it, you will also see options such as restore or update and select restore.
- Then the iTunes or Finder will download software for your iPad. Keep in mind that if it takes more than 15 minutes, then the iPad will exit the recovery mode, and you will have to repeat the process all over again.
- After the software is downloaded, it will restore your iPad. Wait till this is done, then use and set up your iPad according to your specifications.
Factory Reset Your iPad which Disabled Connect To iTunes
Our first recommendation is to use the ImyFone Fixppo software, which the quickest and easy way to reset your iPad. You do not need to do anything; the software will do all the heavy lifting of resetting your iPad and enable it for use.
You can use another option called find my iPad to remotely factory reset your device, but you must be logged in to your iCloud account with this option turned on; moreover, you must have an internet connection. When you have checked all the boxes then –
- Use any web browser such as – Safari, Chrome, or Firefox on the computer and go to the iCloud site.
- When on the site, you will be prompted to log in or create an account. Select login as we are trying to reset the device.
- After logging in, you will see the map where you can see all your IOS and Mac devices. Then you will have to select all device options and find your iPad from there.
- On the upper right corner of your screen, you will three options pop up. Erase iPad, Play sound, and Lost mode.
- Select erase iPad and confirm your action when prompted, and your iPad will be erased from all of its data and information.
iTunes Backup Restored if iPad Disabled Connect To iTunes
After going through so much trouble of enabling your disabled iPad, getting back all the information on your iTunes is like a cherry on top of an ice cream Sunday.
However, if you did not back up your data of iTunes, then it is simply not possible to get back your lost data. But if you had already backed up all the information on the iPad in iTunes, then getting it is no issue at all.
It is a simple process. Just connect your enabled iPad to your iTunes. Then on the screen, you will be prompted to restore your data. Tap Restore from iTunes backup, and you will have all of your lost data saved on iTunes on your iPad in no time. hope you will get not get the text iPad Disabled Connect To iTunes.
Frequently Asked Questions
-
How do you unlock an iPad that is disabled to connect iTunes?
Firstly try to unlock iTunes backup on your disabled device. Connect your device to your computer and then open Itunes. Then you will find all the devices and select your iPad, then tap the back up now option.
-
How do you unlock a disabled iPad without a computer?
It would help if you had a computer to unlock a disabled iPad and also an internet connection; however, there is no way you can do it without a computer. If you do not have a computer, use a friend’s computer. But you need a computer that is a must.
-
How do I unlock my iPad without iTunes for free?
A simple way is to download and launch dr. Fone and connect your iPad. Then DFU mode, verify and download the iPad’s firmware, and enable your iPad.
-
How long will my iPad be disabled to connect iTune?
After entering the wrong password a few times, your device will be disabled for 5 minutes; then again, for a wrong password, it will be disabled for 15 minutes. And if it keeps happening, then the device will be disabled permanently, and you have to use a different method to enable it.
-
What happens after ten failed passcode on the iPad?
If you put the wrong password ten times and failed then your IOS device, you will see a message.
Conclusion
Disabling your iPad and not connecting to your iTunes is a pain in the head. No one wants to erase everything from their iPad, but if you accidentally disable your device, then there is almost no option but to reset your device.
Disabled iPad needs to be unlocked, and you can do it with a computer so that you can remotely access your iTunes. This allows you to recover your backed up data from the iPad to the computer.
So, we tried to guide you on how to reset the iPad disabled to connect to iTunes to recover all your information that was on your iPad.